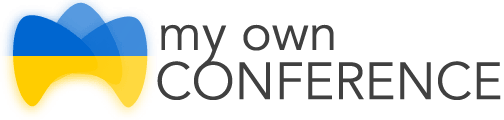- Як потрапити на вебінар?
- Що потрібно для участі у вебінарі?
- Як приєднатися до вебінару?
- Вхід на вебінар з мобільних пристроїв
- На вебінарі
- Як розпочати говорити у кімнаті?
- Що робити з технічними проблемами на вебінарі?
- Додаткова інформація
Як взяти участь у вебінарі якщо ви отримали запрошення?
Якщо ви бачите це повідомлення, це означає, що ви отримали неправильне посилання на вебінар. Отже, пам’ятка для учасників, участь у вебінарі…
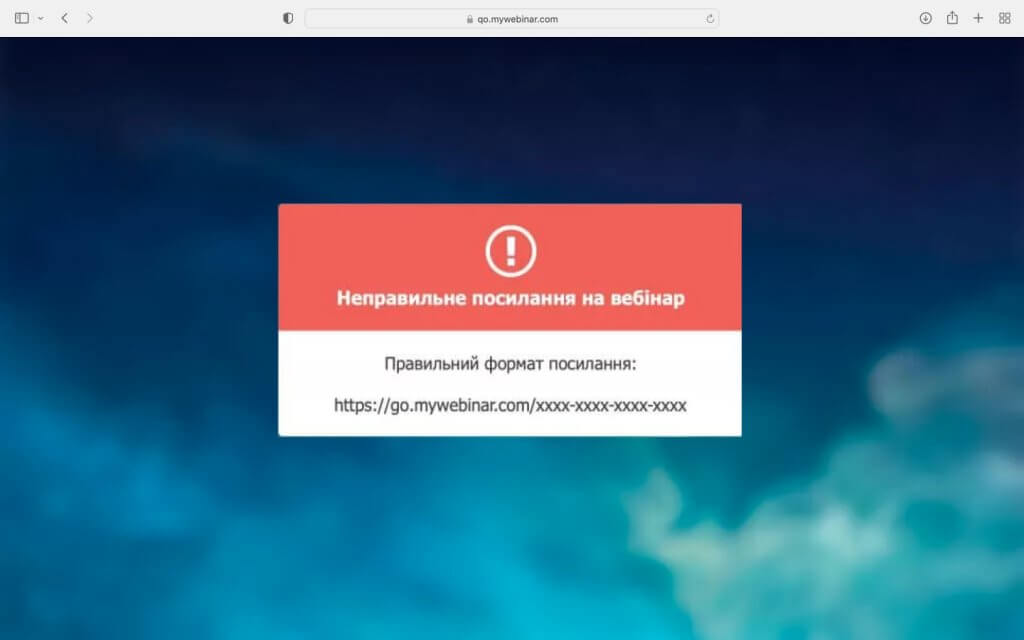
Реєструвати безкоштовний акаунт в MyOwnConference вам НЕ потрібно.
Він потрібен тільки для того, щоб проводити вебінари. Брати участь у вебінарах можна ТІЛЬКИ за посиланням, яке ви отримали від організаторів вебінару на email, в соціальних мережах або месенджерах.
Що робити, якщо посилання не працює?
- Перевірте посилання. Воно повинно мати вигляд https://go.mywebinar.com/xxxx-xxxx-xxxx-xxxx
- Скопіюйте посилання ще раз і відкрийте його в браузері.
- Зверніться до організатора вебінару в соціальних мережах, месенджерах або напишіть на email.
Що потрібно для участі у вебінарі?
Для того, щоб взяти участь у вебінарі, вам потрібно мати комп’ютер, смартфон чи планшет з доступом до інтернету і швидкістю від 10 Мбіт/с.
Для того, щоб зменшити ймовірність збоїв і зависань під час онлайн-семінару, найкраще буде зупинити або закінчити завантаження файлів з мережі та закрити зайві вкладки браузера. Також вимкніть усі програми, які можуть впливати на швидкість з’єднання: Skype, торенти та інші.
Як приєднатися до вебінару?
Крок 1
За 1 годину до вебінару ви отримаєте лист із запрошенням на вебінар. За 15 хвилин до початку натисніть на кнопку Увійти на вебінар.
Крок 2
У вкладці браузера з’явиться вікно для авторизації. У стрічці Ім’я та прізвище напишіть своє ім’я. У стрічці Email вкажіть електронну адресу. Ведучий може запитати про іншу інформацію, наприклад телефон, місто, відділ, дату народження.

Крок 3
Після введення усіх даних натисніть на кнопку Увійти.
Зайти на вебінар можна також за допомогою акаунтів у соціальних мережах Facebook або Google. Для цього натисніть на потрібну іконку. Після цього спеціальний сервіс Social entrance authorization попросить про доступ до вашого акаунта. Після входу на вебінар ви можете закрити доступ до сервісу.
Вхід на вебінар з мобільних пристроїв
Брати участь у вебінарах, що проводяться на MyOwnConference, можна просто з браузера, що встановлений на планшеті або смартфоні. Ми рекомендуємо використовувати браузери Firefox та Google Chrome. Для участі у вебінарах з iPhone та iPad рекомендуємо використовувати Safari.
Важливо! Якщо у вас iPhone і немає звуку, вимкніть віброрежим!
Необхідна мінімальна швидкість інтернету — 10 Мбіт на секунду. Щоб брати участь у вебінарі з мобільного пристрою, відкрийте браузер, скопіюйте посилання на вебінар і вставте його до адресної стрічки і перейдіть на сторінку. У вікні входу на вебінар напишіть свої дані.

На вебінарі
Отже, ви увійшли до вебінарної кімнати. Ви можете змінити мову у кімнаті за своїм бажанням, натиснувши на значок прапорця в меню вебінарної кімнати, обравши пункт Зовнішній вигляд.

Пункт меню Зворотній зв’язок: Задати питання і Попросити слово. Натиснувши на першу кнопку, ви можете відправити повідомлення ведучому. Кнопку Попросити слово слід натиснути, якщо ви хочете говорити до всіх у прямому ефірі.

Внизу є чат, для спілкування з ведучими й іншими учасниками вебінару.

В центрі вікна — місце для презентації та інших матеріалів, що транслює ведучий. Щоб розгорнути слайд на весь екран, натисніть на значок у правому верхньому кутку вебінарної кімнати.
Щоб вийти з повноекранного режиму натисніть на клавіатурі esc.
Справа знаходиться список учасників.
Зверніть увагу: під час вебінару потрібно з повагою ставитись до ведучого й інших учасників. Інакше організатори вебінару можуть видалити вас з кімнати.
Як розпочати говорити у кімнаті?
Для цього натисніть кнопку Попросити слово, що знаходиться в меню. Після цього підтвердіть свої дії.

Ведучий вебінару побачить повідомлення, що ви хочете вийти в ефір. Якщо він дозволить вам це зробити, у вас з’явиться таке вікно підтвердження.

Натисніть Так і дозвольте браузеру використовувати ваш мікрофон і камеру.
Детальніше про дозволи в різних браузерах ви знайдете у наших статях в довідковій.
Що робити з технічними проблемами на вебінарі?
Ми виділили декілька ситуацій, які можуть виникнути в учасників вебінару.
Можливі проблеми:
- Не можу зайти до кімнати.
- Не видно ведучого.
- Не чую ведучого.
- Чути відлуння.
- Проблеми з чатом.
Важливо! Вебінар не буде працювати, якщо ваш браузер не підтримує HTML5, або у вас вимкнено підтримку та виконання JavaScript сценаріїв.
Зверніть увагу: переважну більшість проблем можна вирішити, почистивши кеш браузера. А щоб встановити інші можливі причини, потрібно пройти тест системи.
Про те, як очистити кеш браузера дивіться в нашому відеоуроці.
Пройти тест системи
Якщо ви не можете увійти до кімнати, не чуєте ведучого, або у вас виникли інші технічні проблеми, спочатку зробіть перевірку системи. Це спеціальний тест, що менш ніж за 30 секунд допоможе знайти причину проблеми.
Щоб пройти тест, перейдіть за посиланням та натисніть кнопку Перевірити.

Ви отримаєте результат, який одразу можна відправити у службу техпідтримки сервісу.

Не можу увійти до кімнати
Трапляється, що учасник вебінару не може увійти до кімнати. Це може статись з таких причин:
1. Можливо, гостя було заблоковано на цьому вебінарі чи раніше. У такому випадку потрібно звернутися до ведучого.
2.Можливо, ваш системний адміністратор закрив доступ до всіх сторінок, що безпосередньо не дозволені керівництвом. Повідомте йому наступну інформацію.
Для участі у вебінарі потрібно:
- Відкрити порти 80, 443, 1935.
- UDP порт для WebRTC
- Надати доступ до наступних доменних імен:
myownconference.com
myownconference.net
myownconference.org
mywebinar.com
mywebinar.live
mywebinar.io
Ефект відлуння
Для того, щоб позбутися ефекту відлуння, спочатку потрібно визначити, де воно виникає на: вашій стороні або на стороні співрозмовника. Для цього попросіть співрозмовника/ведучого тимчасово зробити мінімальну гучність для мікрофона і вимкнути усі інші прилади звукового входу, якщо вони є. Якщо після цього відлуння не зникне, потрібно шукати проблему зі своєї сторони.
Аби уникнути ефекту відлуння, радимо користуватися комп’ютерною гарнітурою.
Якщо відлуння виникає на вашій стороні:
- Якщо у вас не гарнітура, а окремий мікрофон і колонки, спробуйте зменшити гучність у колонках і знизити чутливість мікрофона за допомогою “регулятора гучності”. Це можна зробити як у вебінарній кімнаті, так і за допомогою налаштувань вашого комп’ютера. Бажано, щоб “програмна” гучність не перевищувала 80%.
- Увімкніть у налаштуваннях звукової карти функцію зменшення відлуння. Вона є у більшості сучасних звукових карт. Порядок дій залежить від конкретної карти. Найчастіше: через Панель керування Windows або через програму, яку було встановлено разом із драйверами звукової карти. Для деяких звукових карт цей режим має назву “оптимальний для аудіоконференцій/IP-телефонії”, це одне і теж саме.
- Якщо серед пристроїв аудіовходу є стереомікшер, його потрібно вимкнути або зменшити гучність до мінімуму. Також є сенс відімкнути всі інші пристрої крім мікрофона (наприклад, лінійний вхід).
Інші проблеми
Не чути ведучого вебінару. Рішення: знайдіть на екрані картинку зі значком звука (гучномовець). Вона не має бути перекреслена. Перевірте, у якій позиції знаходиться повзунок.
Або оновіть вкладку браузера і ще раз введіть свої дані.
Не видно відео від ведучого вебінару або відео від нього сильно сповільнене. Рішення: оновіть сторінку вебінару чи повторно увімкніть інтернет-з’єднання.
Не видно чату. Рішення: поверніть стандартний 100% масштаб вікна браузера.
Не видно слайдів презентації. Рішення: перевірте і встановіть актуальну дату і час на комп’ютері.
Вебінар працює некоректно. Можливо, у вашому браузері встановлено розширення, таке як AdBlock, uBlock, uMatrix, NoScript. Рішення: вимкніть ці програми на час вебінару.
Відсутність аудіо і відео від ведучого може бути зумовлена використанням проксі-сервера, через що отримання цих потоків може бути неможливе.
Додаткова інформація
Якщо ви не знайшли відповідь на питання, яке вас цікавить, запрошуємо вас ознайомитись з іншими нашими навчальними матеріалами та інструкціями.
Для того, щоб зв’язатися з відділом технічної підтримки, натисніть на кнопку Онлайн консультант у правому нижньому кутку на сайті myownconference.com.