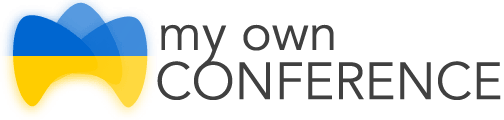- Як вийти в ефір з Windows? Початок трансляції
- Як вийти в ефір з MacOs? Початок трансляції
- Налаштування під час мовлення
- Що робити, якщо камера та мікрофон не вмикаються? Можливі помилки
- Закінчення трансляції
- Додаткова інформація
Отже, як вийти в ефір на платформі?
Увійдіть до вебінарної кімнати і натисніть кнопку Говорити. Наступні дії залежатимуть від вашого браузера.
Mozilla Firefox для Windows
Після того, як ви натиснете кнопку Говорити, дозвольте використовувати вашу камеру і мікрофон.
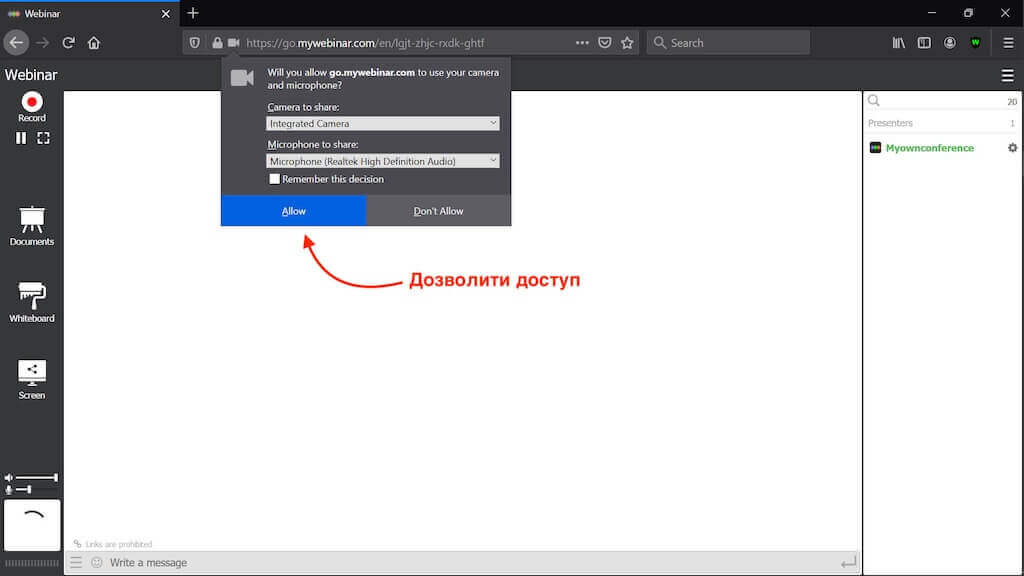
Якщо до вашого пристрою під’єднано одразу декілька камер або мікрофонів, виберіть потрібне обладнання зі списку.
Що робити, якщо доступ до мікрофона чи камери заборонено? У стрічці браузера натисніть на відповідні значки і у вкладці Дозволи видаліть Тимчасово заблоковано.

Google Chrome для Windows
Після натискання на кнопку Говорити, браузер зробить запит на використання камери й мікрофону.

Якщо доступ до камери та мікрофону заборонено, то натисніть на значок камери в пошуковій стрічці. Далі виберіть камеру і мікрофон і дайте доступ до них.

Microsoft Edge
Якщо ви плануєте використовувати браузер Edge для виходу в ефір, то у вікні, що з’явиться, дозвольте сайту go.mywebinar.com використовувати вебкамеру та мікрофон.

Якщо доступ заборонено, в налаштуваннях дозвольте використовувати камеру та мікрофон для цього сайту.

Opera для Windows
Після натискання на кнопку Говорити, Опера сповістить вас, що сайт go.mywebinar.com хоче використовувати вашу камеру та мікрофон.

У випадку забороненого доступу камери та мікрофону, необхідно натиснути на значок в пошуковій стрічці. Опера запропонує очистити налаштування і перезапустити вкладку. Зробіть це.

Як вийти в ефір з MacOs? Початок трансляції
Mozilla Firefox для MacOS
Після того, як ви натиснете кнопку Говорити, дозвольте використовувати вашу камеру і мікрофон.

Якщо до вашого пристрою під’єднано одразу декілька камер або мікрофонів, виберіть потрібну апаратуру зі списку.
У випадку, якщо доступ до камери та мікрофона заборонено, необхідно в стрічці браузера натиснути на відповідні значки.


Apple Safari
У Сафарі алгоритм дій залежить від налаштувань браузера. Якщо доступ до камери та мікрофона дозволено, то після натискання кнопки Говорити, ви відразу вийдете в ефір.
Якщо доступ заборонено, відкрийте налаштування браузера та перейдіть до вкладки Камера. Напроти сайту cp.mywebinar.com встановіть статус дозволити.

Далі ті самі дії виконайте у закладці Мікрофон.

Перезавантажте браузер.
Google Chrome для MacOS
Після натискання на кнопку Говорити, браузер зробить запит на використання камери й мікрофону.

Якщо доступ до камери та мікрофону заборонено, натисніть на значок камери в пошуковій стрічці. Далі виберіть камеру і мікрофон і дайте доступ до них.

Opera для MacOS
Браузер Opera сповістить вас, після натискання на кнопку Говорити, що сайт go.mywebinar.com застосує пристрої камери та мікрофону.

Доступ до камери та мікрофону заборонено? Натисніть на значок камери в пошуковій стрічці.

Опера запропонує вам очистити налаштування і перезапустити вкладку. Зробіть це.
Налаштування під час мовлення
Після виходу в ефір за допомогою кнопки Говорити, ви можете змінити налаштування мовлення.
Ви можете:
- Розгорнути вікно.
- Увімкнути/вимкнути відеокамеру.
- Увімкнути/вимкнути мікрофон.
- Закінчити виступ.
Щоб змінити налаштування камери чи мікрофону, відкрийте меню вебінарної кімнати.

Що робити, якщо камера та мікрофон не вмикаються? Можливі помилки
1. У браузері заборонено дозвіл на використання камери та мікрофону.
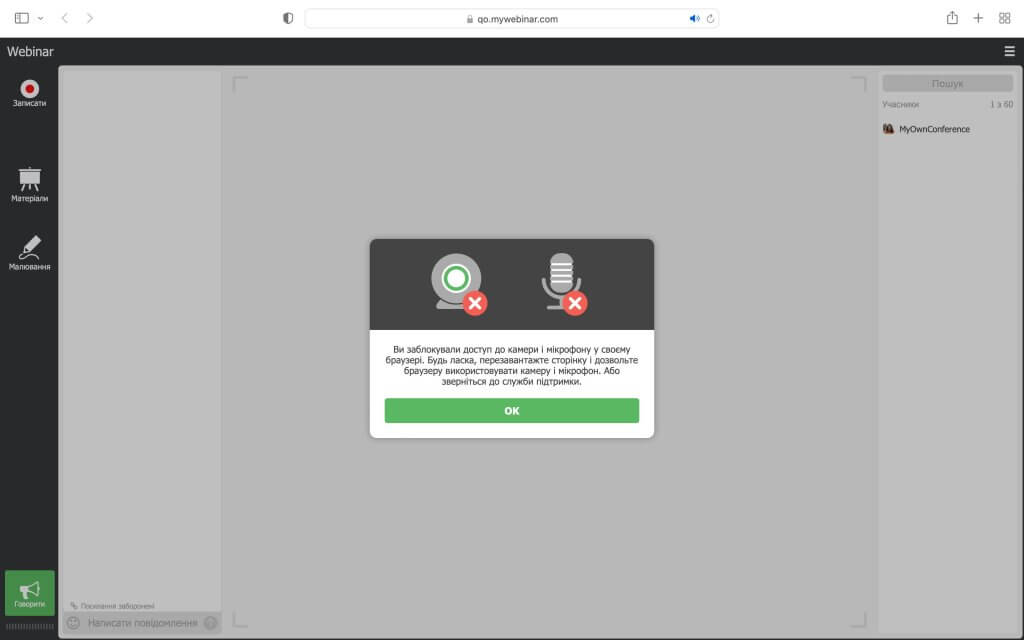
Щоб виправити цю проблему виконуйте рекомендації, що написані вище.
2. Вашу камеру та мікрофон використовують інші програми, наприклад, Skype, Viber, WhatsApp, Facebook Messenger. Щоб виправити цю проблему, закрийте такі програми та перезапустити вебінарну кімнату.
Закінчення розмови під час трансляції
Щоб закінчити розмову, натисніть на значок «X» на вікні камери або натисніть кнопку Закінчити в лівому нижньому кутку кімнати.

Додаткова інформація
Якщо не знайшли відповідь на своє питання, пропонуємо вам ознайомитись з нашими допоміжними інструкціями.
- Тут ви знайдете відповіді на найбільш часті питання щодо нашого сервісу.
- Початок роботи. Як запланувати перший вебінар.
- Запрошення учасників на вебінар. Всі деталі запрошення учасників на вебінар: посилання, лендінг, форма реєстрації, база підписників, відправлення запрошень і нагадувань.
- Проведення відеоконференцій. Показ презентації, чат, опитування, показ екрану, запис вебінару, блокування учасників.
- Пам’ятка для учасника. Як взяти участь у вебінарі, поставити питання ведучому та інші технічні моменти.
Щоб зв’язатися з відділом технічної підтримки, натисніть кнопку Онлайн консультант у правому нижньому кутку на сторінці MyOwnConference.com.

Отримати допомогу працівників техпідтримки можна в особистому кабінеті або у вебінарній кімнаті.
Вдалих вебінарів!